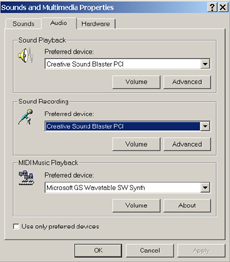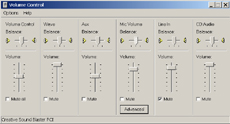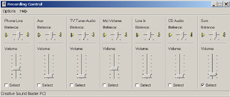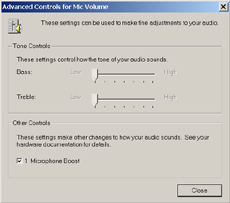|
|
||
|
אתם נמצאים כאן>>מדריכים
טכניים>>ביצוע הקלטות>>הקלטה ישירות למחשב דרך מיקרופון |
||
|
|
|
|
|
כיצד לחבר מיקרופון למחשב? כיום, כמעט לכל מחשב שנקנה בחמשת השנים האחרונות יש כרטיס קול
המסוגל לבצע הקלטה של קול באמצעות מיקרופון. אם תתבוננו מאחורי המחשב,
תוכלו לראות את הכניסות של כרטיס הקול שלכם. בתמונה מימין ניתן לראות את כניסת ה-midi
(שקע ג'ויסטיק), אחריו שקע ליציאת רמקולים (שחור). זהו השקע שיש לחבר
בו את זוג הרמקולים למחשב. כיוון שיציאה זו פחות טובה מהיציאה של שקע
Line-out (ירוק), בדגמים חדשים של כרטיסי קול אין אותה.יציאת
Line-out
(הירוק) זהו השקע בו מחברים מגבר למחשב. לאחר מכן ניתן לראות את כניסת
המיקרופון (אדום). השקע הוא שקע מונו. בשקע זה מחברים מיקרופון לכרטיס
וניתן להקליט קולות. לבסוף ניתן לראות את כניסת ה-Line in.
שקע זה הוא סטריאו.
לפני שמבצעים הקלטה יש לחבר את המיקרופון לשקע של כניסת המיקרופון
בכרטיס הקול. כעת יש לבדוק שהכניסה מוגדרת כפעילה. מתפריט החל בחלונות
פתחו את לוח הבקרה (control
panel),
והפעילו את קולות ומולטימדיה (sounds
and multimedia).
בחוצץ שמע (Audio)
במרכז תחת הקלטת קול, בחרו בתפריט המתגלגל את האופציה של כרטיס הקול
שלכם. בתמונה מתחת נראה בחירה של כרטיס sound
blaster PCI. זה גורם להכרה בכניסת המיקרופון של כרטיס הקול.
אשרו ע"י לחיצה על OK.
כעת, יש לבדוק שהכניסה לא מנוטרלת. אם הינכם משתמשים במערכת
חלונות, תוכלו לראות למטה בשורת התפריטים סימן של רמקול קטן. לחיצה עליו
פעמיים תפתח את התפריט של בקרת השמע. יש לבדוק ש-השתק (mute) בעוצמת מיקרופון(mic
volume)
לא מסומן. (אם כן, הסר את הסימון ע"י לחיצה בריבוע הקטן). אם לא
מופיע לכם שורה זו בכלל, ניתן להציג אותה מתפריט אפשרויות, העדפות, ושם
יש לסמן את כל הבקרים שיופיעו. בפרט הבקרה על עוצמת המיקרופון. על מנת לבצע הקלטה יש צורך באפליקציה שיודעת להקליט קול. מרבית
האפליקציות שסקורות כאן
יודעות לבצע את העבודה. אם אתם בעלי כרטיס קול של חברת sound blaster
או בעלי מערכת הפעלה מהשנים האחרונות דוגמת חלונות 98 ומעלה, מותקנת
אצלכם אפליקציה להקלטת קול. ניתן להגיע לתוכנה זו מתפריט התחל (בחלונות)
←תוכניות←
עזרים←
בידור←מקליט
הקול. (Programs→accessories→entertainment→sound
recorder). כדי להתחיל את ההקלטה לחצו על הכפתור האדום, זהו כפתור ההקלטה,
והתחילו לדבר לתוך המיקרופון. לאחר שסיימתם להקליט, לחצו על הפסק – הכפתור עם הריבוע. דרך
תפריט קובץ (file)
שמרו את הקובץ שיצרתם. בעיות שעלולות לקרות אם ההקלטה שביצעתם יוצאת חלשה מדי למרות שבתפריט בקרת השמע כניסת
מיקרופון מוגברת עד הסוף, סימן שאתם זקוקים למגבר למיקרופון. מיקרופונים
רגילים הם בעלי עכבה נמוכה. פירושו של דבר הוא שהם משדרים בעוצמה נמוכה.
גיטרה חשמלית לדוגמא משדרת בעכבה גבוהה הרבה יותר, ולכן חיבור של גיטרה
לכרטיס הקול עלול אפילו לשרוף את הכניסה או לגרום לקצר. כדי להגביר את
כניסת המיקרופון ישנם מספר פתרונות אפשריים.
1.
להשתמש בשנאי
אשר מגביר את עוצמת היציאה של אות המיקרופון. שנאי מתאים הוא שנאי Shure
A96F.
יש לו קצה נקבי של 1/8 אינץ והוא מתאים ל- mini
jack
1/8 אינץ הזכרי של המיקרופון. יש להקפיד למצוא שנאי בעוצמה נכונה. זה
יפתור את הבעיה.
2.
אם עדיין השנאי
לא מספיק, אתם זקוקים למגבר למיקרופון. (preamplifier).
חברת Midiman
מייצרת מגבר כזה, כאשר המומלץ הוא Audio Buddy.
3.
במידה ואתם
משתמשים חלונות גרסא 2000 ומעלה, יש באפשרותכם ליצור הגברה מלכותית של
כניסת המיקרופון. דרך תפריט בקרת השמע (לחיצה פעמיים על סימן הרמקול
הקטן בשורת התפריטים), בחרו באפשרויות. סמנו את בקרה מתקדמת (advanced
control
). כעת יופיע בעמודה של המיקרופון כפתור ועליו כתוב מתקדם (advanced).
לחצו עליו. בתפריט שיפתח, בחלק התחתון יהיה אפשרות של הגברת כניסת המיקרופון
(microphone
boost).
סמנו אותה. כעת המיקרופון מוגבר והוא יפעל בעכבה גבוהה יותר. ניתן גם לצפות בסרטון פלאש. הסרט מראה בקצרה את התהליכים שיש
לעשות כדי להקליט ממיקרופון. |
||
|
© 2002. כל הזכויות שייכות למערכת המידע האקדמית איתן.
|
||