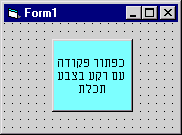|

 כפתור פקודה הינו אזור על המסך, עליו המשתמש יכול ללחוץ באמצעות העכבר. כאשר לוחצים על כפתור
פקודה מופעל נוהל לביצוע פקודות, ומכאן מקור שמו של כפתור הפקודה.
כפתור פקודה מציג על גביו תווית, המרמזת (או כותבת) על הפקודות שיתבצעו בעת לחיצה על כפתור זה.
כפתור פקודה הינו אזור על המסך, עליו המשתמש יכול ללחוץ באמצעות העכבר. כאשר לוחצים על כפתור
פקודה מופעל נוהל לביצוע פקודות, ומכאן מקור שמו של כפתור הפקודה.
כפתור פקודה מציג על גביו תווית, המרמזת (או כותבת) על הפקודות שיתבצעו בעת לחיצה על כפתור זה.
- Name מגדירה את שמו של כפתור הפקודה
- Cancel עם תכונה זו משונה ל-,True הכפתור המסויים הזה ישמש ככפתור ביטול, שניתן ללחוץ על מקש Esc(מקש המילוט) במקלדת במקום ללחוץ עליו. מקש בעל תכונה זו ישמש לצורך ביטול פעולה, או לצורך ביטול שינויים שהוקלדו בטופס בזמן ריצה. רק כפתור אחד בעל תכונה זו יכול להיות בכל טופס.
כדי להגדיר למשל את הכפתור Command1
ככפתור ביטול יש:
.1 ללחוץ עליו לחיצה בודדת עם העכבר.
.2 לשנות את תכונת ה-Cancel שלו ל- True
בחלון התכונות (Properties).
או בקוד:
Caption תכונה זו משנה את התווית
שתופיע על גבי כפתור הפקודה
למשל הקוד הבא:
Default קובעת האם כפתור פקודה זה, הוא כפתור ברירת המחדל בטופס, אשר לחיצה על המקש Enter במקלדת תפעיל אותו. כפתור בעל תכונה זו יכול להיות רק אחד בכל טופס.
Enabled תקבע האם הכפתור יהיה זמין בזמן ריצה (True) או מעומעם (False)
ניתן גם לצרף לכפתור פקודה, ציור, אשר ירמז על תפקידו בנוסף,
או במקום התווים המוגדרים בתכונה .Caption
כדי לאפשר להציג תמונה על כפתור פקודה פעל בשלבים הבאים:
.1 בחר בכפתור פקודה.
.2 בתיבת התכונות בחר בתכונה Style ושנה אותה מ-
Standard(כפתור פקודה רגיל) ל- Graphical(כפתור
פקודה שניתן להציג בו גם תמונות גרפיות)
.3 כדי להציג תמונה על הכפתור, בחר בתכונה ,Picture
לחץ על כפתור שלוש הנקודות ובתיבת הדיאלוג Load Picture
בחר תמונה אשר תופיע על הכפתור.
כדי להוסיף לכפתור תמונה, אשר הרקע שלה יהיה שקוף:
.1 בחר בתכונה UseMaskColor וקבע אותה ל-.True
.2 בחר בתכונת MaskColor ובחר בה צבע אשר יהיה הצבע
השקוף בתמונה.
לדוגמא בחרנו את התמונה הבאה כתמונה בכפתור פקודה גרפי.
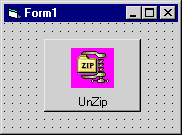
כעת קבענו את הצבע הסגול ל-MaskColor והתוצאה תהיה:
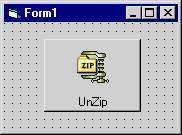
 תכונת UseMaskColor קובעת האם לאפשר
שימוש בצבע שיקבל את צבע הרקע של כפתור הפקודה. תכונת MaskColor
קובעת את הצבע שיהפך לצבע הרקע של כפתור הפקודה, אם ערך תכונת UseMaskColor
היא .True
תכונת UseMaskColor קובעת האם לאפשר
שימוש בצבע שיקבל את צבע הרקע של כפתור הפקודה. תכונת MaskColor
קובעת את הצבע שיהפך לצבע הרקע של כפתור הפקודה, אם ערך תכונת UseMaskColor
היא .True
התכונה ,BackColor תקבע את צבע הרקע של כפתור הפקודה, בכפתורי פקודה גרפיים בלבד (Style = Graphical). לדוגמא בכפתור הפקודה הבא קבענו את צבע הרקע לתכלת: